윈도우에서 캡처하는 다양한 방법, 스크린샷, 캡처 도구, 고유기능 그리고 알 캡처
블로그를 하다 보니까 자주 화면 캡처를 사용하는 편인데, 그간 그림판을 사용하고 있었습니다. 이게 능률이 좀 떨어지는 것 같아 뭔가 다른 좋은 방법이 없나를 알아보았습니다.
그 조사한 바를 공유할까 합니다.
기본적인 윈도우 캡처 기능

PrtSc 키를 이용하는 기능부터 보겠습니다.
PrtSc 키 단독 사용
해당 버튼을 누른 면, 현제 화면의 모든 내용이 메모리 공간에 올라가게 됩니다.
Ctrl+v 등을 이용해 그림을 붙여놓을 수 있는 곳에 붙여보면 모든 화면 그림이 올라옵니다.
Art + PrtSC
특정 윈도우 창만 캡쳐할수 있습니다.
현재 포커스가 되어 있는 윈도우가 캡처됩니다.
위의 기능은 기본적으로 전체 화면, 프로그램 하나의 전체 화면을 따는 방법인데,
실상 블로그 글을 적다 보면 프로그램 화면 중에서도 일부, 사진 화면 중에서도 일부가 필요한 경우가 많습니다.
이런 방법들을 알아보았는데,
캡처 도구 앱

실행방법은 윈도우 메뉴 시작 버튼에서 캡처 도구를 입력하여 찾습니다.

새로 만들기 메뉴를 누르시거나, Art+N 을 사용하시면 기본 설정되어 있는 사각형 캡처를 따실 수 있습니다.
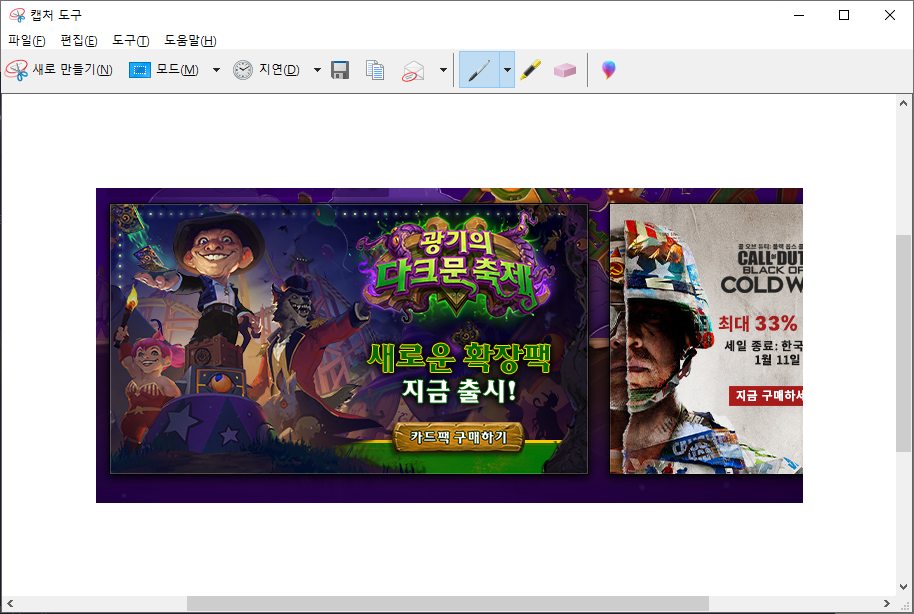
테스트로 따 본모습입니다. 캡처 시 바로 해당 역역으로 프로그램이 이동해 오며, 캡처 부분을 담아둡니다.
다시 붙이시기 원하는 곳으로 가서 Ctrl+v를 누르시면 이미지가 바로 올라옵니다.


모드 변경을 통해 사각형이 아닌 옵션도 선택할 수 있습니다.
이 기능만 해도 엄청 편해진 것이지만
기존 직업
프로그램 캡처
그림판에 올린다.
필요한 거 자른다.
블로그에 올린다
의 작업이
캡처 도구 연다.
캡처
블로그에 올린다.
순으로 많이 간편해졌지만, 더 원합니다.
또 다른 윈도 캡처 도구
윈도우키 + Shift + S
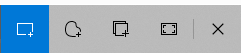
위의 키를 구동하면 화면이 회색으로 변하면서, 위를 메뉴가 뜹니다.
왼쪽부터
사격형 캡처, 자유형 캡처, 창, 전체 화면, 취소
순입니다.
사용방법은 누르고 따고 붙이고, 똑같습니다.
블로그 작업 시 캡처 도구 대비 편한 건, 단축키로만 해야 돼서 그래도 열기 편하고, 캡처 이후, 클립보드로 들어가서 바로 블로그로 올리는데 편하다는 것, 캡처 도구는 자신의 프로그램이 올라와서 조금 불편하다.
그리고 이것보다는
알캡처
최고이긴 합니다.
알캡처 같은 경우는 법인에서 사용하면 유료라서 뒤에 소개하게 되네요, 집에서 사용하는 듯 개인 사용자에는 제한이 없는 프로그램이라고 알고 있습니다.
아래 링크는 설치 페이지
알캡처 다운로드 - 화면 캡쳐 프로그램
모니터 화면 안의 무엇이든 원하는 순간에 보이는 그대로 캡처해주는 화면 캡쳐 프로그램 입니다. 직접지정 캡처는 물론 단위영역 캡처, 창캡처, 전체화면 캡처, 스크롤 캡처, 지정사이즈 캡처,
www.altools.co.kr
설치시 꼭 추가설치를 피하자!!
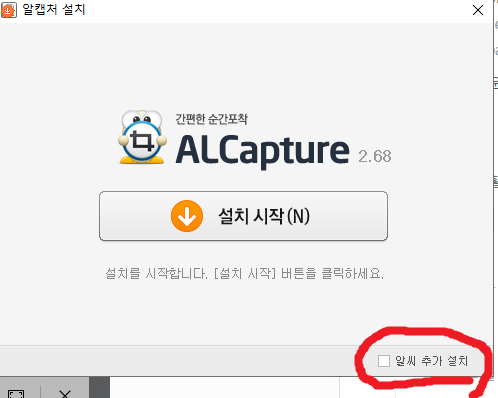

사용자 지정으로 설치
아래 위매프 어쩌고 체크 해제
zum 체크 해제... 블로그 zum유입이 있더구먼... 이런 건가..
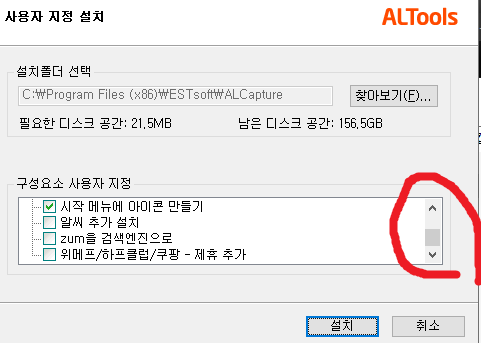
스크롤 꼼꼼히 내려서 필요하지 않은 건 다 체크 해제해주세요
추가로 설치되는 것들 다 해지를 꼭 하세요

꼭 아래 체크 바 해지하세요
알툴바...
줌을 사용하시는 분이 있는 이유를 어느 정도 알게 되었다..
드디어
알 캡처 실행화면
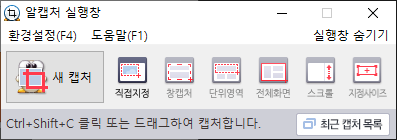
새 캡처 메뉴나, Ctrl+Shift+c를 이용하면 캡처 이용이 가능하다.
알켑처에는 다양한 기능이 있지만, 내가 무었보다 좋게 생각하는 건
켜 두고 단축키만 누르면 바로 동작이 가능하다는 것,
윈도 기본 지원 프로그램 등은 해당 프로그램을 포커스로 다시 올리고 캡처 순으로 가야 하는데,
알캡처 같은 경우는 해당 프로그램에 포커스가 없이 숨겨져 있어도, 단축키만 호출해주면 캡처로 바로 들어간다.
다만... 법인에서는 돈 주고 써야 하는 아픔과, 설치 시 수많은 추가 옵션 설치가 좀 그렇다.
이렇게 캡처 프로그램 관련하여 알아보았습니다.
간단한 캡처하실 거면, 법인에서 무료로 쓰실 거면
윈도우 + shift + s
자주 사용 셔야 되면, 개인사용 다면
알캡처
갈무리툴등 다른 선택 요소도 있지만 여기까지만 알아보는 걸로!!
봐주셔서 감사합니다.
'IT' 카테고리의 다른 글
| 오큘러스 퀘스트2 추천 악세사리들 , 베터리스트랩, 헤일로 스트랩, 키위그랩, 가죽안면폼 (0) | 2021.03.11 |
|---|---|
| 오큘러스 퀘스트2 구매 후 안경 고민들, 보호필름, 렌즈가이드, 작업가능 안경점 정보, 콘택트 랜즈, 뭐 라식, 라섹까지... (3) | 2021.03.11 |
| 비쥬얼 스튜디오 커뮤니티, 코드 장단점, IDE와 편집기, 무었을 선택해야 할까? (12) | 2020.12.08 |
| 사진 파일로 어디서 찍은 사진인지 위치를 알 수 있는 방법 (7) | 2020.10.10 |
| 김성회의 지식백과, 김성회 누구, 프로필, 개발경력, G식백과는 무었? (6) | 2020.09.20 |




댓글